Quienes utilizamos la herramienta KeePassX (clon de KeePass para Linux y Mac OS X) para guardar de forma segura en un único lugar nuestras contraseñas y datos de acceso nos habremos visto muchas veces en la necesidad de poder acceder rápidamente a nuestro repositorio de passwords con un solo clic. Sin embargo, por defecto al acceder a KeePassX no se abre ningún repositorio o se abre uno que no se corresponde con el que nosotros queremos consultar, lo cual nos llevará en muchas ocasiones a tener que recorrer nuestro sistema de archivos para localizarlo y seleccionarlo. Si además de una contraseña maestra utilizamos un fichero de llave para mejorar la seguridad, tendremos que repetir el mismo proceso una y otra vez para localizar y seleccionar dicho fichero llave.
Sin embargo, en este caso la seguridad no tiene porqué estar reñida con la rapidez, pues existe un método sencillo que nos permitirá abrir siempre la misma base de datos y el mismo fichero de llave haciendo un solo clic en un icono de nuestro panel del escritorio. Si además combinamos este método con el uso de Dropbox o algún otro servicio de almacenamiento en la nube podremos acceder siempre de forma rápida y segura a nuestro repositorio de contraseñas desde cualquier localización donde nos encontremos.
Error: Your Requested widget " ai_widget-6" is not in the widget list.
- [do_widget_area above-nav-left]
- [do_widget_area above-nav-right]
- [do_widget_area footer-1]
- [do_widget id="wpp-4"]
- [do_widget_area footer-2]
- [do_widget id="recent-posts-4"]
- [do_widget_area footer-3]
- [do_widget id="recent-comments-3"]
- [do_widget_area footer-4]
- [do_widget id="archives-4"]
- [do_widget_area logo-bar]
- [do_widget id="oxywidgetwpml-3"]
- [do_widget_area menu-bar]
- [do_widget id="search-3"]
- [do_widget_area sidebar]
- [do_widget id="search-4"]
- [do_widget id="ai_widget-2"]
- [do_widget id="categories-5"]
- [do_widget id="ai_widget-3"]
- [do_widget id="ai_widget-4"]
- [do_widget id="ai_widget-5"]
- [do_widget_area sub-footer-1]
- [do_widget id="text-4"]
- [do_widget_area sub-footer-2]
- [do_widget_area sub-footer-3]
- [do_widget_area sub-footer-4]
- [do_widget_area upper-footer-1]
- [do_widget id="search-2"]
- [do_widget id="recent-posts-2"]
- [do_widget id="recent-comments-2"]
- [do_widget id="archives-2"]
- [do_widget id="categories-2"]
- [do_widget id="meta-2"]
- [do_widget_area upper-footer-2]
- [do_widget_area upper-footer-3]
- [do_widget_area upper-footer-4]
- [do_widget_area widgets_for_shortcodes]
- [do_widget id="search-5"]
- [do_widget id="ai_widget-6"]
- [do_widget_area wp_inactive_widgets]
- [do_widget id="wpp-2"]
- [do_widget id="text-1"]
- [do_widget id="recent-posts-3"]
- [do_widget id="categories-3"]
- [do_widget id="archives-3"]
- [do_widget id="icl_lang_sel_widget-3"]
Fichero config.ini
Para lograr que siempre se abra la misma base de datos cuando abrimos KeePassX, aunque tengamos varias y la de uso más frecuente no sea la última que hemos utilizado, editaremos el fichero config.ini que normalmente se guarda en la carpeta ~/.config/keepassx de nuestro directorio personal. Allí indicaremos la base de datos y el fichero de llave abierto por última vez mediante las opciones LastFile y LastKeyLocation. Luego asignaremos permisos de solo lectura a dicho fichero, con lo cual conseguiremos que para KeePassX el último fichero de llave y el último repositorio sea siempre el mismo, el que más frecuentemente utilizamos.
[UI] MainWindowGeometry=@ByteArray(\x1\xd9\xd0\xcb\0\x1\0\0\0\0\0\0\0\0\0\x30\0\0\x2\xd9\0\0\x2\x1d\0\0\0\x3\0\0\0G\0\0\x2\xd6\0\0\x2\x1a\0\0\0\0\0\0) VSplitterPos=@ByteArray(\0\0\0\xff\0\0\0\0\0\0\0\x2\0\0\x1e\0\0\0\x46\0\x1\0\0\0\x6\x1\0\0\0\x1) HSplitterPos=@ByteArray(\0\0\0\xff\0\0\0\0\0\0\0\x2\0\0\x34\x80\0\0\x16\x80\x1\0\0\0\x6\x1\0\0\0\x2) ShowStatusbar=true Columns=11111000000 ColumnOrder="0,1,2,3,4,5,6,7,8,9,10" ColumnSizes="93,93,93,93,93,93,93,93,93,93,93" ColumnSort=0 ColumnSortOrder=0 [Options] LastKeyLocation=/home/daniloaz/.ficheroLlave.key LastKeyType=Composite LastFile=/home/daniloaz/Dropbox/Keepassx/repositorio.kdb [FileDlgHistory] ENTRY0=MainWindow_FileOpen, /home/daniloaz/Dropbox/KeepassX/, 0 ENTRY1=PasswordDlg, /home/daniloaz/, 0
Lanzador automático
Añadiremos un lanzador en uno de los paneles de nuestro escritorio para hacer que se abra automáticamente la aplicación. En el caso de Gnome esto lo conseguiremos haciendo clic sobre el panel con el botón derecho -> Añadir al panel -> Lanzador de aplicación personalizado. En el cuadro de diálogo que se abra introduciremos los siguientes datos:
Y eso es todo. Ahora cada vez que hagamos clic en este lanzador se nos abrirá directamente el cuadro de diálogo inicial con todos los datos rellenos tal y como se muestra en la primera captura de pantalla de este post, a falta tan solo de introducir nuestra contraseña maestra para poder acceder a nuestro repositorio.

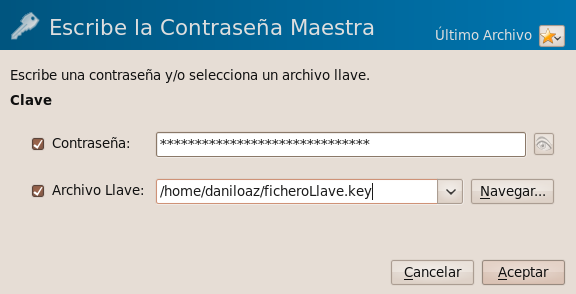

Deja una respuesta